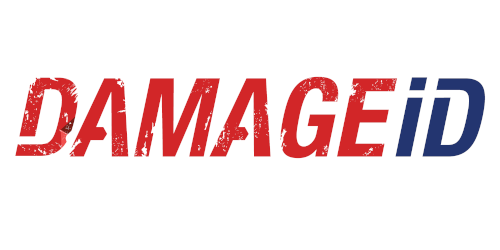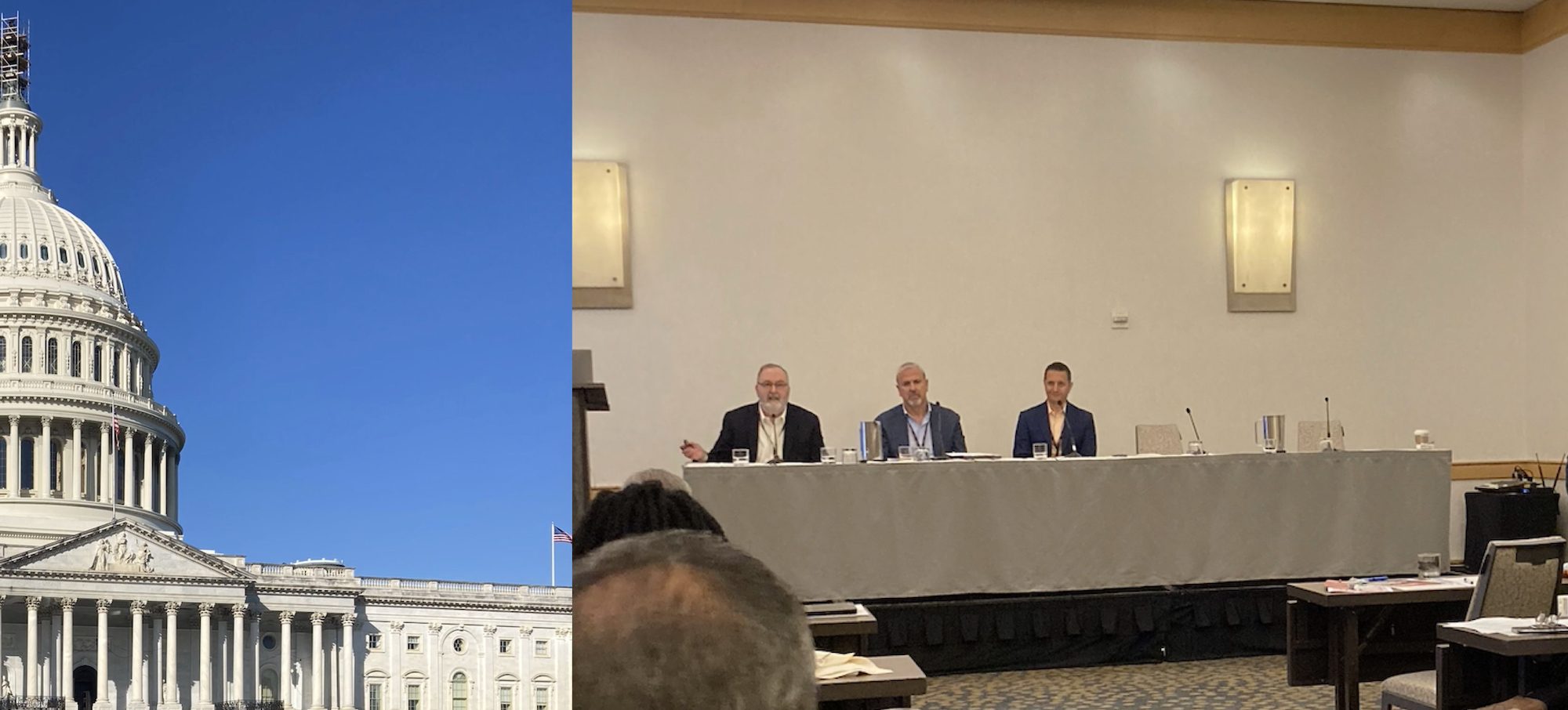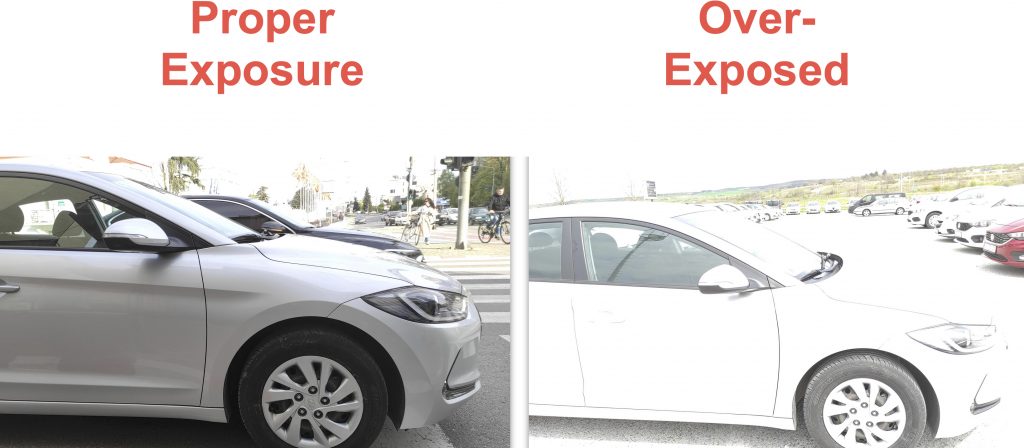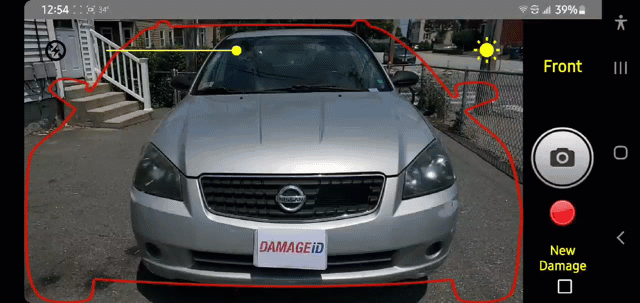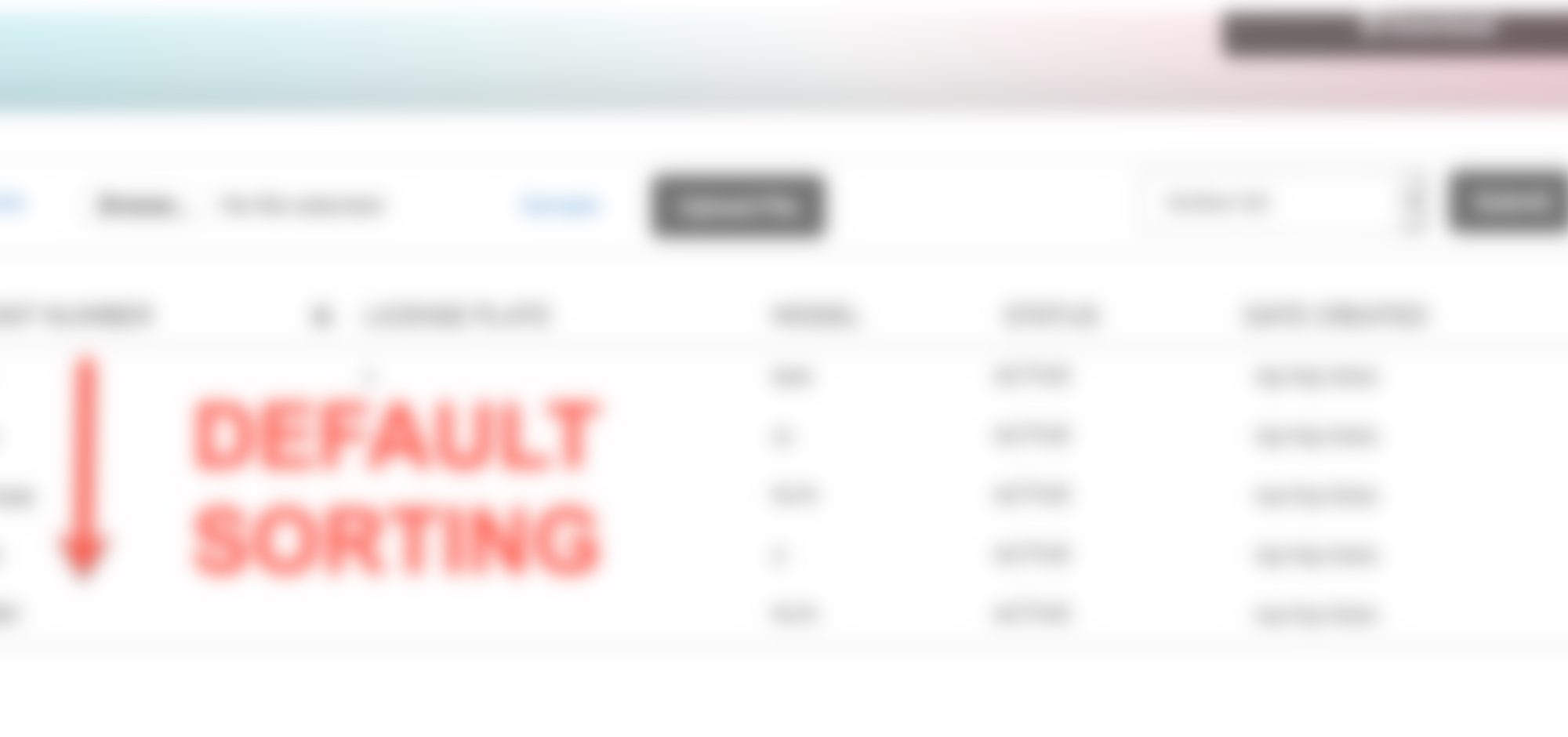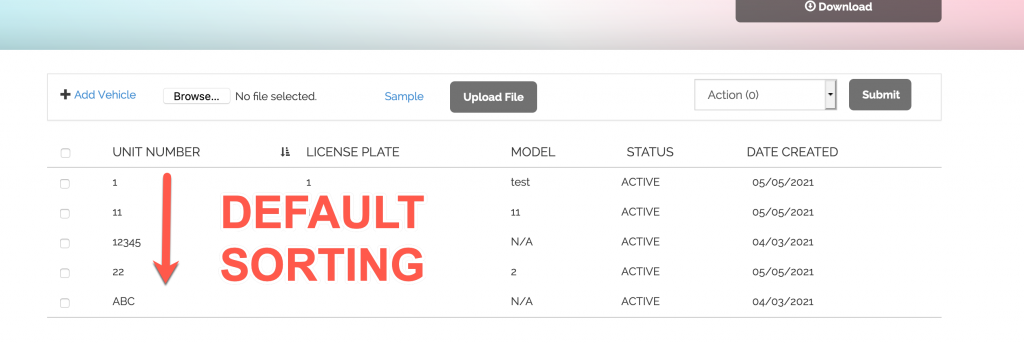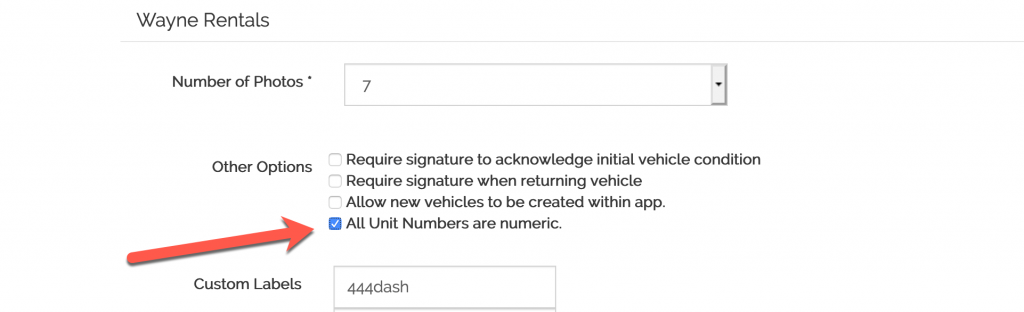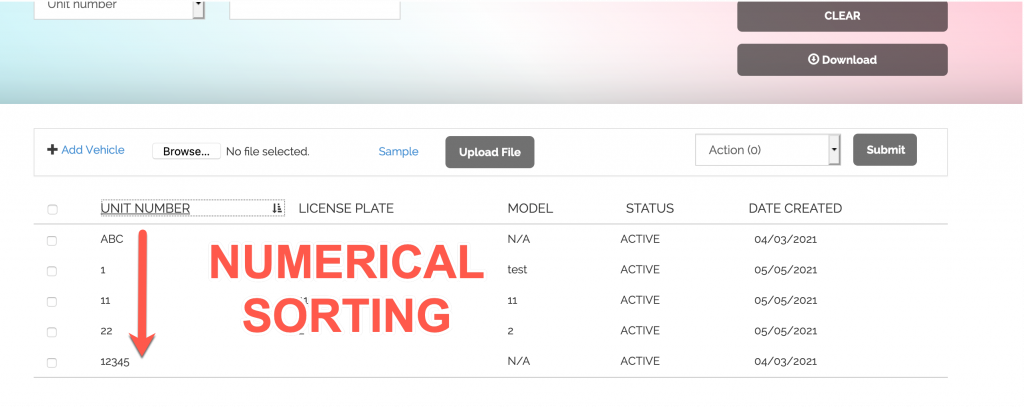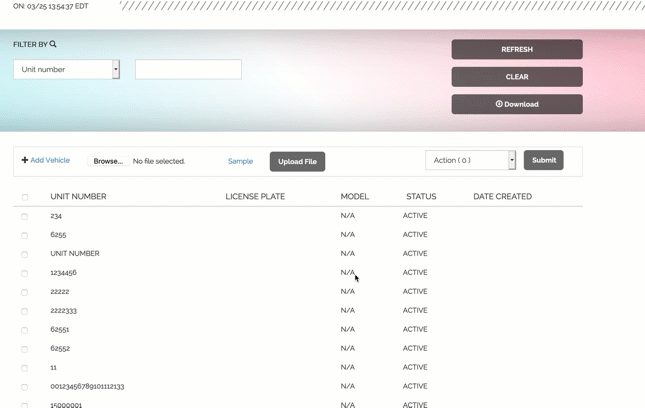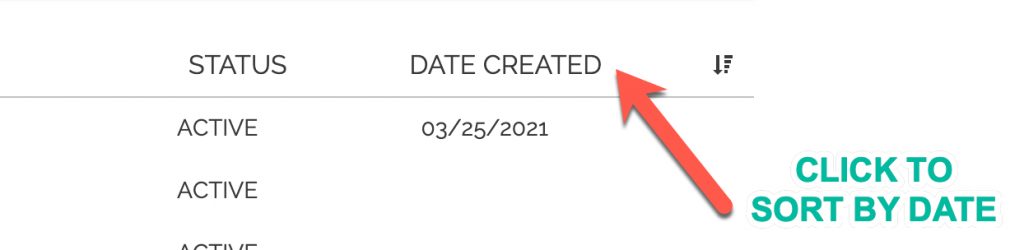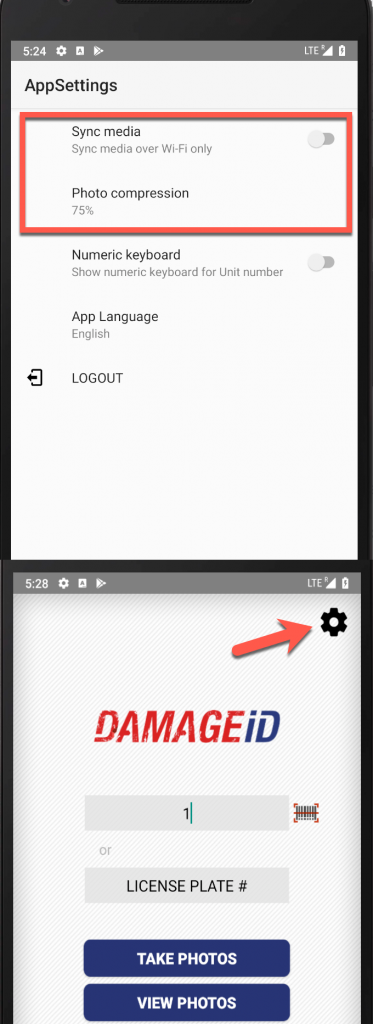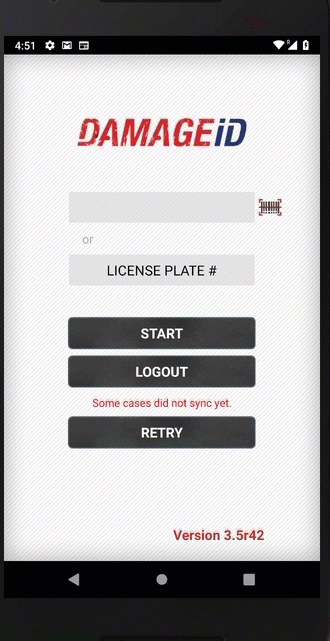Arlington, Virginia, October 23, 2023
DAMAGE ID attended the ACRA trade association “bootcamp” on October 23-25, 2023. It was an exciting and intense 3 days, filled with networking and advocacy for interests of the car rental industry via ACRAPAC, the political action committee, associated with ACRA.
ACRA represents 98% of America’s car rental industry, and is comprised of 300+ car rental companies including larger brands such as Alamo, Avis, Budget, Dollar and Enterprise. In addition, there were many smaller companies in attendance such as Edge Rental from New York and AMPM Rental from Los Angelos.

The first day included “inside” industry learning, via panel discussions, held at the Westin in Arlington. Panel presentations included:
- Fleet management
- Legal Issues for Car Rental Industry
- Third Party Fleet Services
- Insurance Procurement
- Damage Recovery and Fleet Financing
- Electric Vehicle Transition
Charlie Dalsass, partner and software engineer from DAMAGE iD, presented on the panel on damage recovery. Mr. Dalsass emphasized the importance of digital “baseline” photo and video capture as a way to improve profitability when collecting for damage. Mr. Dalsass also discussed the state of DAMAGE iD’s AI-based damage detection as well as the advances and challenges in that area.
Day 2 and 3, were held at capitol hill in DC, meeting with senators and congress members to advocate for issues relevant to the car rental industry. Topics included:
- Politics and Policy “Full Expensing” (Tax)
- 2023 FAA Bill and Airport Electrification
- Vehicle Data access
- Federal Cyber Security and Law enforcement issues
- EV Perspectives
At the reception on Tuesday, Sen. Kyrsten Sinema (I-AZ) and Sen. Jacky Rosen (D-NV) gave speeches supporting the car rental industry.
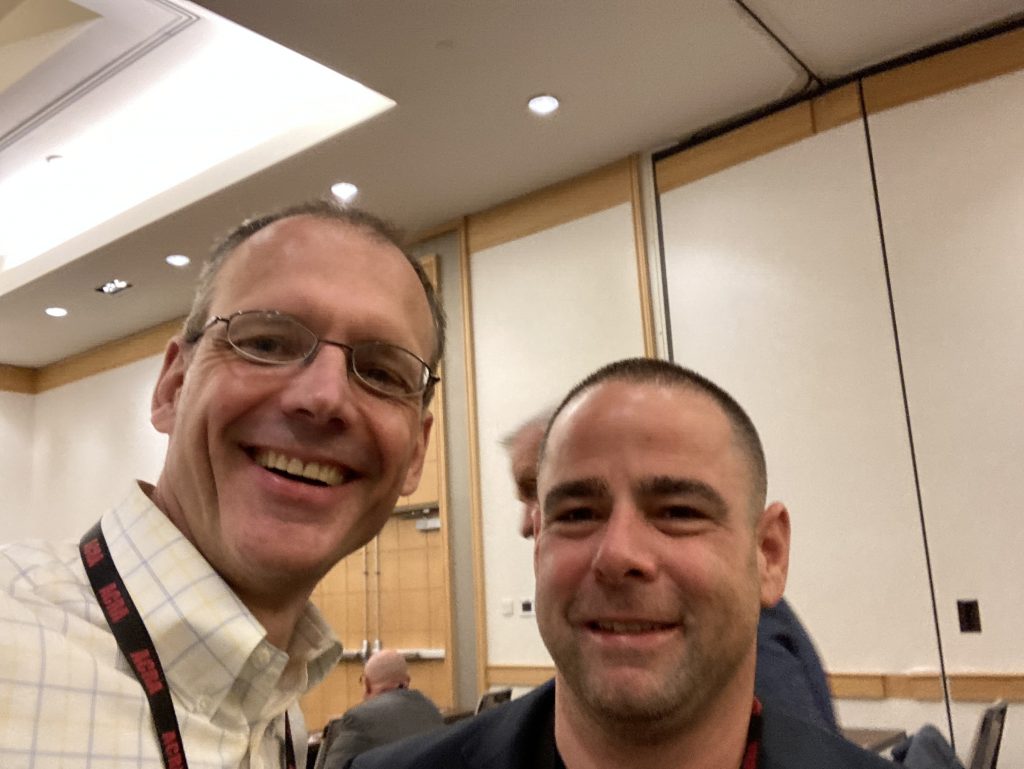
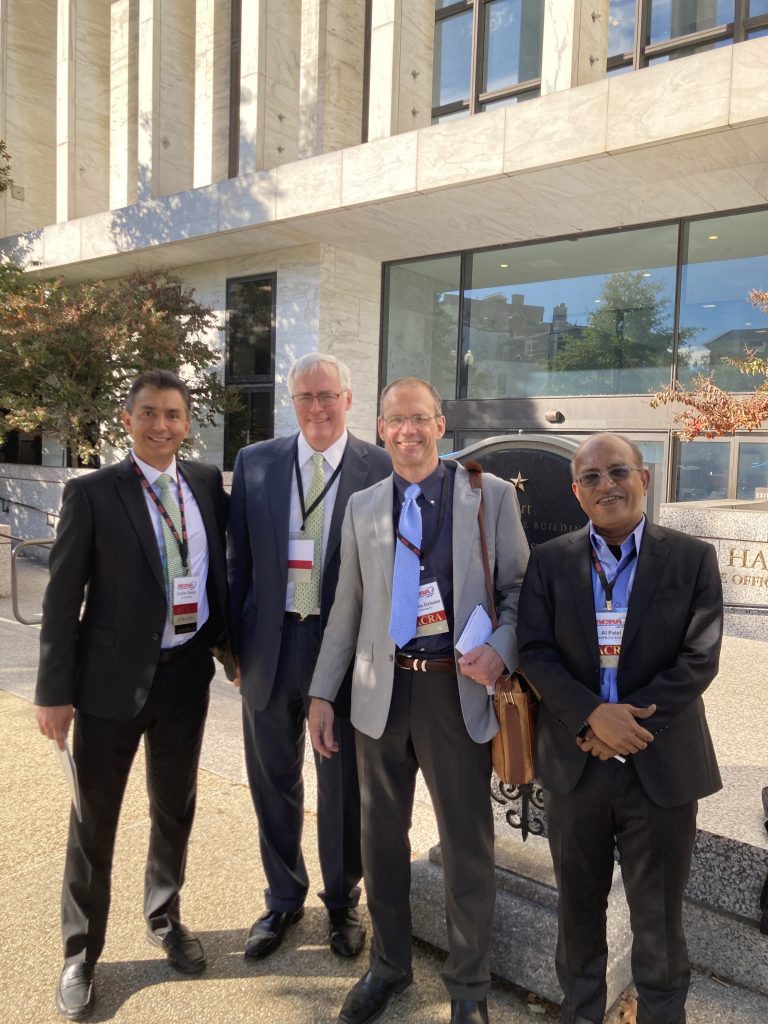



The event was a great way to meet and work closely with customers, as well as learn about the political process. DAMAGE iD hopes to attend again in 2024… until then!